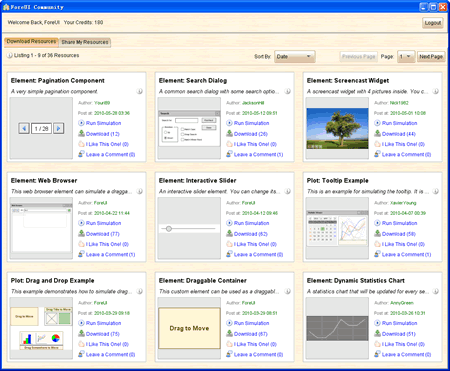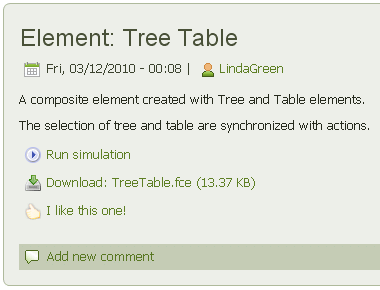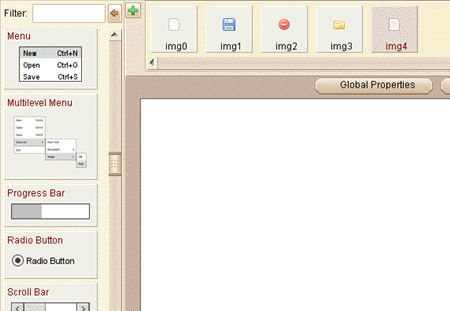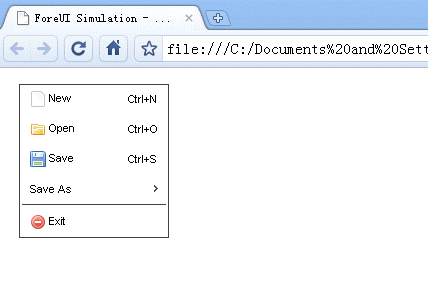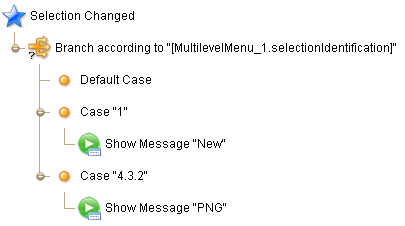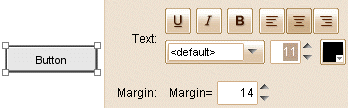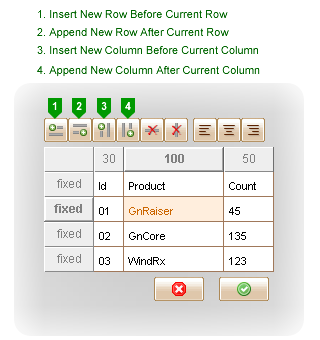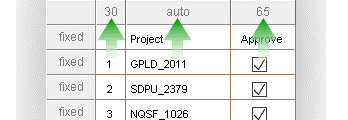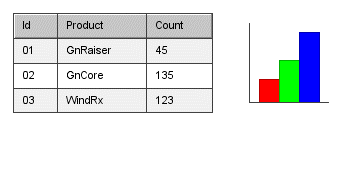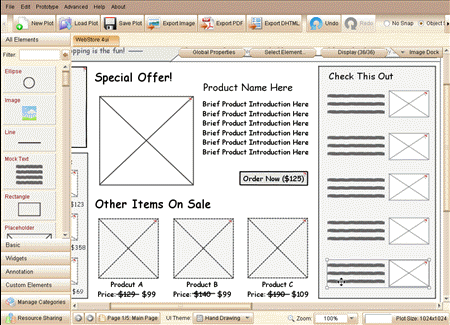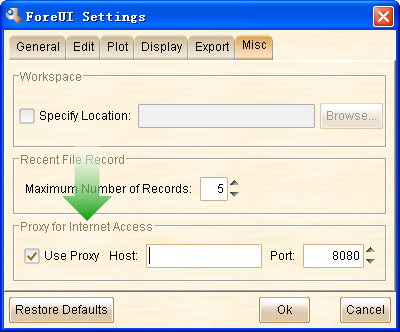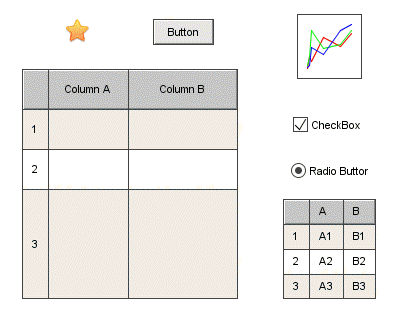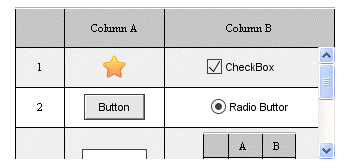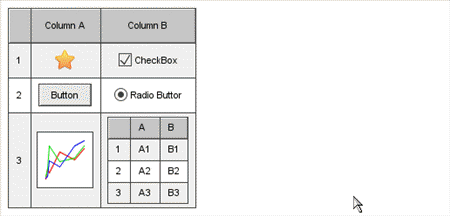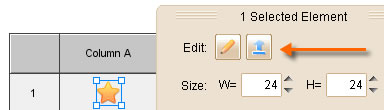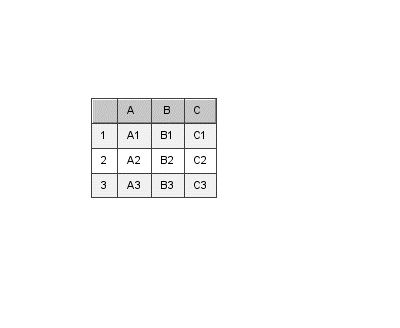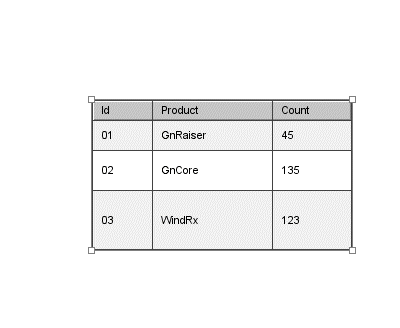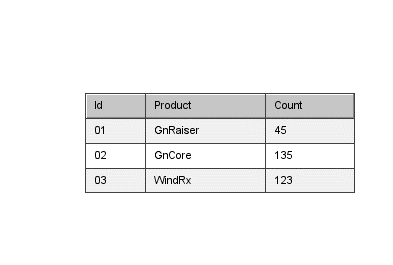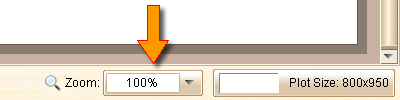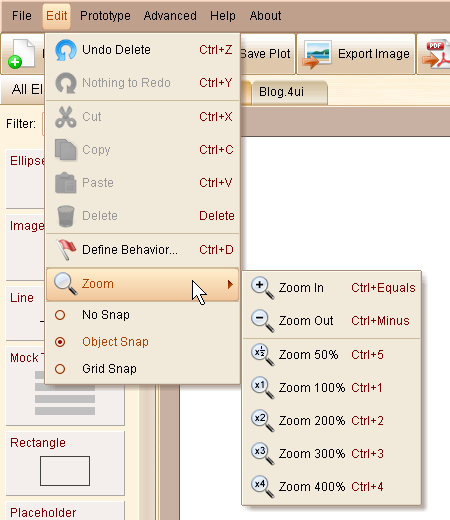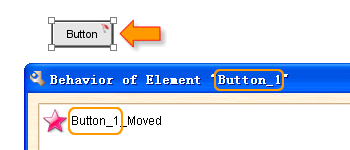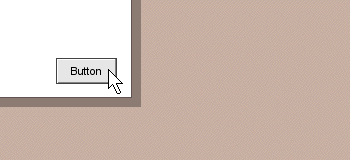Dear friends, today we release ForeUI V2.30 as we scheduled. This version bring us a better resource view from community site and a new text editor for TextBox editor. Some useful enhancements and bug fixings are included.
Enhanced Resource View
In previous versions, the resource view in the community window can list only 3 resources a time, that’s far from enough. Now we have redesigned the resource view and it can list more resources in a page. What’s more, the new resource view provides more interesting features:
- Run Simulation: you can preview the plot or custom element with just a single click. The simulation will be generated on server side and you can run the simulation in your web browser.
- Vote Up Resource: if you like a resource, please vote it up. It is a new mechanism to encourage people to share their resource.
- Leave Comment: it exists in previous versions, but now it is better: you can leave comment without opening browser, all things can be done in ForeUI!
- Statistic Numbers: the number of downloads, votes and comments will be shown after the action link.
- Sort Resources: you can sort resource by time, downloads, votes or comments.
Also you can launch these features from web browser (visit http://www.ForeUI.net/):
New Editor for TextBox
This feature is suggested by Jeremy Kerr. The new editor allows you to explicitly change the width of the editor (and the TextBox), the text content will be wrapped automatically. Comparing with the old editor, this one can handle big paragraphs copy & paste much better.
If you drag the resizer of the right to change editor size, the editing TextBox will also be resized after the editing.
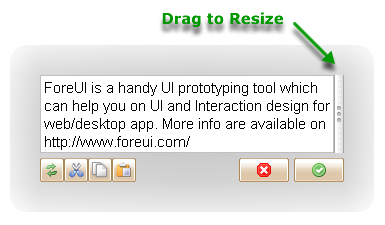 Embedded Element Selection Arithmetic
Embedded Element Selection Arithmetic
Now selecting element in container (group or table) become easier. We change the arithmetic to make sure every element can be selected even they are overlapped. The animation is an example for embedded element selection: The 4 text labels are overlapped and they are packed into a group, clicking the center area can select any one of them.
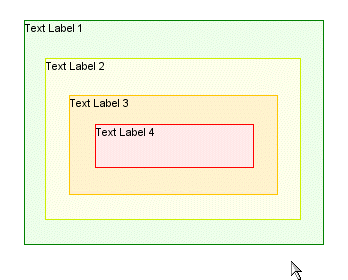 Other Enhancements:
Other Enhancements:
- Content editing has higher priority than member selection when double clicking member in group.
- Allow adding batch of .fce files into “Custom Element” category a time.
- When export DHTML to non-empty directory, explicitly ask whether to clean up before exporting. Will only clean up the “images”, “scripts” and “styles” folders with confirmation. (as discussed in forum)
Fixed Bugs:
- Bug_0142: Table element can not layout “incomplete” row properly in simulation. (Mentioned here and here)
- Bug_0200: Line element with thickness > 1 will be trimmed in simulation.
- Bug_0201: The sub menu width of Multilevel Menu is not properly calculated if default font is set to “Verdana”. (Thank Ulrich for reporting)
- Bug_0202: When copy and paste nodes in behavior editor, the newly pasted node is collapsed by default. (regression in V2.27, thank Hervé Séger and Ulrich for reporting)
- Bug_0203: Text editor does not reflect the bold or italic style of the editing text element.