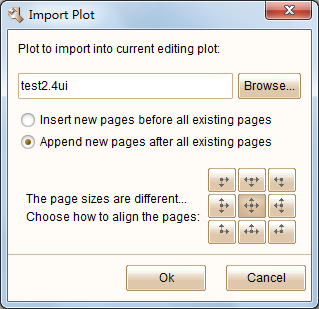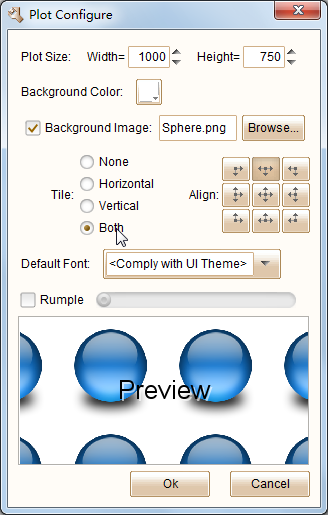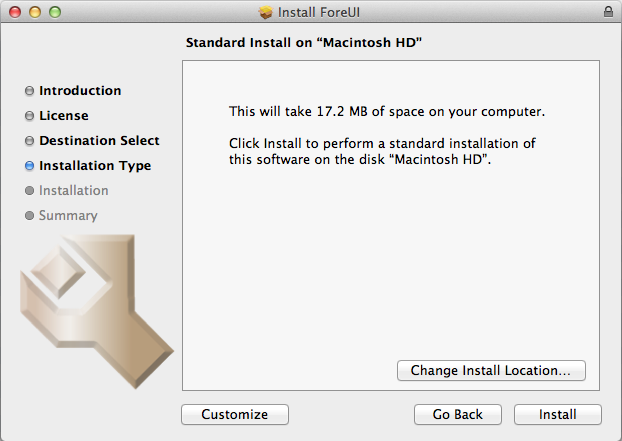ForeUI V3.10 is released on 5th December, 2012. We have made a lot of optimization in this version and now it becomes much faster and smoother. What’s more, there are some exciting new features and enhancements.
Import Plot
This feature is designed for team collaboration. Your team members may work on different parts of the design as different plot files. Finally you may wish to merge all plots together, and here is the way to go. You can use the “Import Plot” feature to Import another plot into the current editing plot. You can decide where to place the new pages (before or after current existing pages), and you can specify how to align the new pages with the old ones (if they have different size).
This feature is available in the “File” menu. The “Import Plot…” item will be enabled if you have at least one plot opened for editing.
Background Image
From this version, you can specify the background image for the entire plot. You will be able to find some new options after clicking the “Plot Settings…” button on bottom right corner. The background image can be tiled horizontally, vertically or in both directions. You can also configure how to align the background image with the page.
Compatible with Mountain Lion
We have a blog post about the issue when running ForeUI in Mountain Lion (Mac OS X 10.8). Now the problem is solved. ForeUI application is signed with Apple Developer ID certificate now, and you will get smooth experience when installing ForeUI into your Mountain Lion system.
What’s more, we have fixed some minor issues and made some improvements for Mac OS system. We even created a new installer for it:
Input Element Id in Chooser
In previous versions. When the element chooser is shown up, you will need to select element in the plot editing area. If the target element is covered by other elements, or it is in another page, it will take you some time to find it out. Now you have another choice: you can directly input the element’s id in the chooser. You don’t have to remember all the IDs, just start typing the prefix of the id and you will see all candidates are listed, which is fancy
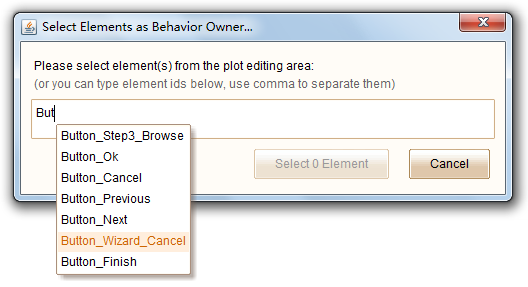 When the content assistance pops up, you can use the UP and DOWN keys on keyboard to choose the one you want. Of course you can use mouse to select the element from the list.
When the content assistance pops up, you can use the UP and DOWN keys on keyboard to choose the one you want. Of course you can use mouse to select the element from the list.
Other Changes
There are more content in this update. You can check out this page to see other new features, enhancements and fixed bugs in this release.