When you create a new mockup or prototype, it has one page only. You can add more pages via the page manage window. You can click the page manage button at the bottom to open the page manage window:
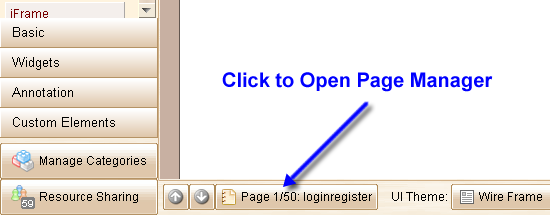
The page manage window looks like this:
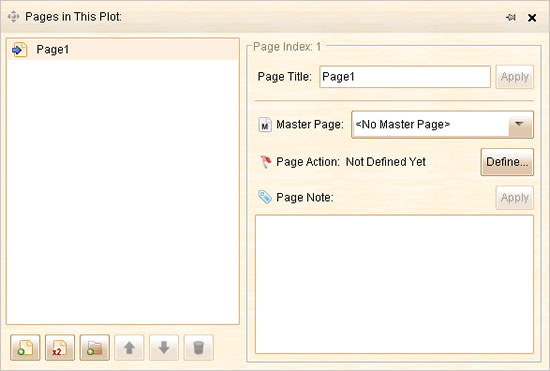
The page mange window can be separated into two views (left and right). The tree view on the left allow you to create new page or folder, duplicate the selected page, move up / move down / delete the selected page (or folder). You can also drag and drop page or folder to make it nested in another page / folder. The panel on the right shows the detailed information about the select page / folder. You can change the title, assign the master page, define the page-level action and input the page note for the select page.
Create New Page
To create new page, just click the ![]() button in the page mange window. The new page will be titled as "Page?" where ? is a number. You can rename the page title on the right view: just input the new title and press the "Apply" button on the right.
button in the page mange window. The new page will be titled as "Page?" where ? is a number. You can rename the page title on the right view: just input the new title and press the "Apply" button on the right.
The current editing page will be switched to the newly created page automatically.
Switch Current Editing Page
You can switch the current editing page by clicking the items on the left view. You can also click the "Previous Page" and "Next Page" buttons on the bottom to switch the current editing page:
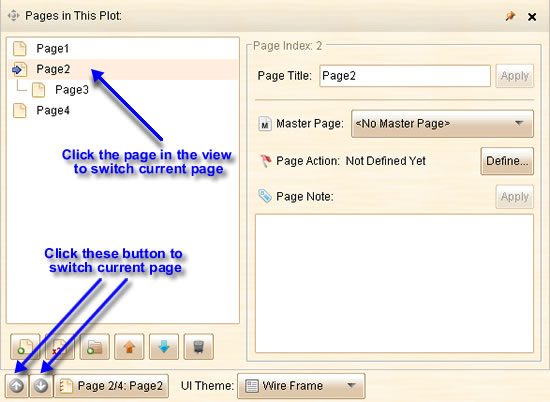
Duplicate Page
You can duplicate the current page by clicking the ![]() button. All content within the page will be duplicated and the new page will be selected automatically.
button. All content within the page will be duplicated and the new page will be selected automatically.
Create Folder
You can create folder by clicking the ![]() button. The newly created folder will be named as "Folder?" where ? is a number. You can rename the folder on the right view: just input the new folder name and press the "Apply" button on the right.
button. The newly created folder will be named as "Folder?" where ? is a number. You can rename the folder on the right view: just input the new folder name and press the "Apply" button on the right.
Here you can also set the folder to be excluded from the export and simulation. Once this option is selected, all pages under this folder (and its child node) will not be included in the image/PDF/DHTML exporting. Such a folder will be useful to store master pages or other pages that do not want to be exported.
Remarks: Once a folder is excluded, all its child folders will be excluded automatically.
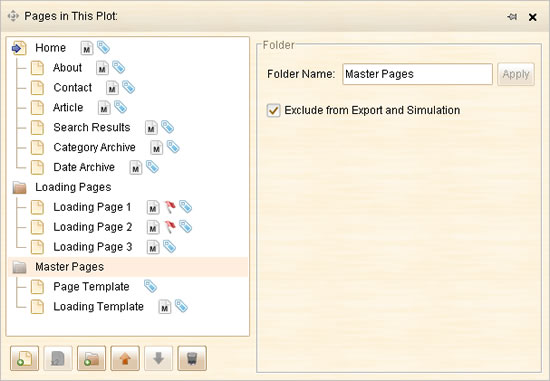
Organize Page Tree Structure
You can drag and drop the item within the tree view and place it under other page or folder, thus you can get a "site map". You can also move the selected item upper or lower by clicking the ![]() and
and ![]() buttons.
buttons.
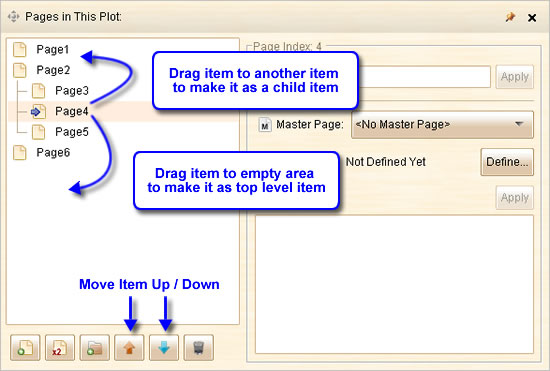
Delete Page / Folder
You can delete the current selected page or folder by clicking the ![]() button.
button.